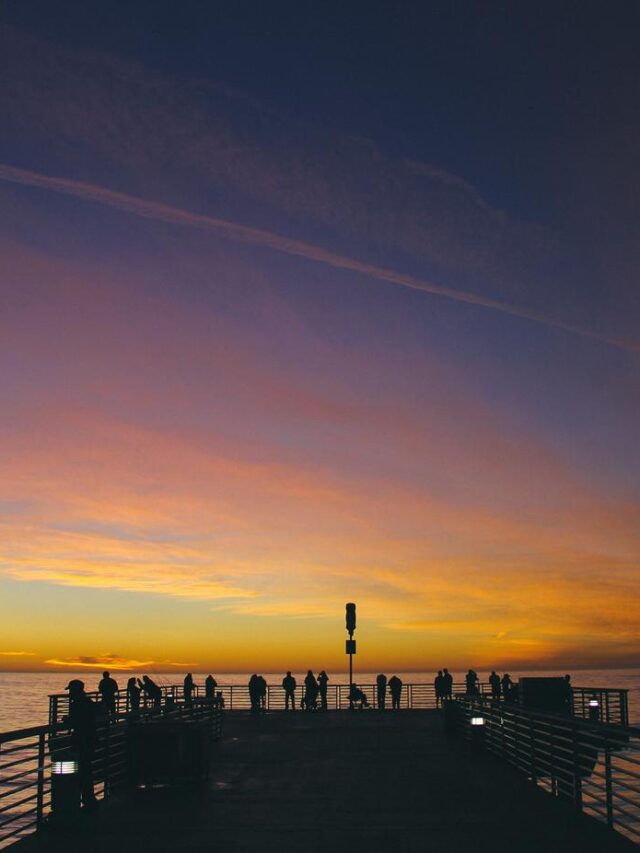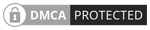Entdecken Sie die Leistungsfähigkeit des Chrome OS-Entwicklermodus mit unserem vollständigen Leitfaden. Schalten Sie erweiterte Funktionen, Anpassungsoptionen und Linux-Kompatibilität auf Ihrem Chromebook frei. Befolgen Sie unsere Schritt-für-Schritt-Anleitung, um den Entwicklermodus zu aktivieren und eine Welt voller Möglichkeiten zu erkunden. Gehen Sie vorsichtig vor, da durch die Aktivierung des Entwicklermodus lokal gespeicherte Daten gelöscht werden und potenzielle Sicherheitsrisiken bestehen. Nutzen Sie noch heute das wahre Potenzial Ihres Chromebooks!
Eine vollständige Anleitung zum Aktivieren des Chrome OS-Entwicklermodus
Contents
Wie aktiviere ich den Chrome OS-Entwicklermodus?
Gehen Sie folgendermaßen vor, um den Entwicklermodus unter Chrome OS zu aktivieren:
- Schalten Sie Ihr Chromebook vollständig aus.
- Halten Sie die Esc-Taste, die Aktualisierungstaste (kreisförmiger Pfeil) und die Ein-/Aus-Taste gleichzeitig gedrückt.
- Wenn sich das Chromebook einschaltet, lassen Sie die Ein-/Aus-Taste los, während Sie weiterhin die Esc- und die Aktualisierungstaste gedrückt halten.
- Sie sehen einen Bildschirm mit einem gelben Ausrufezeichen. Drücken Sie Strg + D auf Ihrer Tastatur.
- Es erscheint ein Bildschirm mit der Meldung „Chrome OS fehlt oder ist beschädigt.“ Drücken Sie Enter.
- Es erscheint ein weiterer Bildschirm mit einer Warnung zur Aktivierung des Entwicklermodus. Bitte lesen Sie die Meldung sorgfältig durch, da durch die Aktivierung des Entwicklermodus alle lokal gespeicherten Daten gelöscht werden. Wenn Sie damit einverstanden sind, drücken Sie erneut Strg + D.
- In einer abschließenden Meldung werden Sie gefragt, ob Sie den Entwicklermodus aktivieren möchten. Drücken Sie zur Bestätigung die Eingabetaste.
- Ihr Chromebook wechselt dann in den Entwicklermodus. Der Vorgang kann einige Minuten dauern.
- Sobald der Übergang abgeschlossen ist, wird Ihr Chromebook neu gestartet und ein rotes Ausrufezeichen angezeigt. Dies zeigt an, dass der Entwicklermodus jetzt aktiviert ist.
- Befolgen Sie die Anweisungen auf dem Bildschirm, um Ihr Chromebook in den Entwicklermodus zu versetzen und dann können Sie es verwenden.
Einführung
Chrome OS, das von Google entwickelte leichte Betriebssystem, unterstützt eine Vielzahl von Chromebooks. Während Chrome OS ein sicheres und benutzerfreundliches Erlebnis bietet, können Benutzer durch die Aktivierung des Entwicklermodus zusätzliche Anpassungsoptionen freischalten und auf erweiterte Funktionen zugreifen. Dieser Artikel dient als vollständige Anleitung zum Aktivieren des Chrome OS-Entwicklermodus, damit Benutzer das volle Potenzial ihres Chromebooks ausschöpfen können.
Entwicklermodus verstehen
Bevor Sie sich mit dem Prozess befassen, ist es wichtig, das Konzept des Entwicklermodus und seine Auswirkungen zu verstehen. Im Entwicklermodus können Benutzer Systemdateien ändern, Linux-Anwendungen installieren und eine bessere Kontrolle über ihr Chromebook erlangen. Allerdings setzt es das Gerät auch potenziellen Sicherheitsrisiken aus, da einige integrierte Sicherheitsfunktionen deaktiviert werden. Gehen Sie unbedingt vorsichtig vor und bedenken Sie, dass durch die Aktivierung des Entwicklermodus alle lokal gespeicherten Daten gelöscht werden.
Vorbereitung für den Entwicklermodus
- Sichern Sie Ihre Daten: Bevor Sie den Entwicklermodus aktivieren, stellen Sie sicher, dass alle wichtigen Dateien und Daten gesichert sind. Dazu gehören Dokumente, Fotos, Videos und alle anderen Dateien, die lokal auf Ihrem Chromebook gespeichert sind. Erwägen Sie zu diesem Zweck die Verwendung von Cloud-Speicher oder einem externen Speichergerät.
- Schalten Sie Ihr Chromebook aus: Schalten Sie Ihr Chromebook vollständig aus, indem Sie im Menü auf die Option „Herunterfahren“ klicken oder den Netzschalter drücken und „Herunterfahren“ auswählen.
Aktivieren Sie den Entwicklermodus
- Wiederherstellungsmodus aufrufen: Um in den Wiederherstellungsmodus zu gelangen, halten Sie gleichzeitig die Esc-Taste, die Aktualisierungstaste (ein kreisförmiger Pfeil) und die Ein-/Aus-Taste gedrückt.
- Wiederherstellungsbildschirm wird angezeigt: Lassen Sie nach dem Aufrufen des Wiederherstellungsmodus die Ein-/Aus-Taste los, während Sie die Esc- und die Aktualisierungstaste gedrückt halten. Sie sehen einen Bildschirm mit einem gelben Ausrufezeichen.
- Übergang zum Entwicklermodus: Drücken Sie Strg + D auf Ihrer Tastatur. Es erscheint ein Bildschirm mit der Meldung „Chrome OS fehlt oder ist beschädigt.“ Drücken Sie die Eingabetaste, um fortzufahren.
- Warnmeldung – Es wird eine Warnmeldung angezeigt, die die Auswirkungen der Aktivierung des Entwicklermodus erläutert. Nehmen Sie sich Zeit, die Nachricht zu lesen und zu verstehen. Um fortzufahren, drücken Sie erneut Strg + D.
- Entwicklermodus bestätigen: In einer abschließenden Meldung werden Sie gefragt, ob Sie den Entwicklermodus aktivieren möchten. Drücken Sie zur Bestätigung die Eingabetaste. Ihr Chromebook wechselt in den Entwicklermodus, was einige Minuten dauern kann.
- Neustart: Nach der Umstellung wird Ihr Chromebook automatisch neu gestartet und zeigt einen Bildschirm mit einem roten Ausrufezeichen an. Das bedeutet, dass der Entwicklermodus jetzt aktiviert ist.
Stellen Sie Ihr Chromebook auf den Entwicklermodus ein
- Bildschirm „Entwicklermodus“: Befolgen Sie die Anweisungen auf dem Bildschirm, um den Einrichtungsvorgang im Entwicklermodus abzuschließen. Dazu müssen Sie eine Sprache auswählen, eine Verbindung zu einem Wi-Fi-Netzwerk herstellen und sich bei Ihrem Google-Konto anmelden.
- Chrome OS-Überprüfung: Nach der Anmeldung wird möglicherweise die Meldung angezeigt, dass die Betriebssystemüberprüfung deaktiviert ist. Dies ist normal und wird im Entwicklermodus erwartet. Drücken Sie einfach Strg + D, um die Eingabeaufforderung zu ignorieren und fortzufahren.
- Abschluss der Einrichtung: Schließen Sie den Einrichtungsvorgang ab, indem Sie den verbleibenden Anweisungen folgen. Sie haben jetzt vollen Zugriff auf die Funktionen, die der Entwicklermodus bietet.
Erkunden der Entwicklermodusfunktionen bei aktiviertem Entwicklermodus
Sie können eine Vielzahl erweiterter Funktionen und Anpassungsoptionen erkunden. Hier sind einige Beispiele:
- Linux (Beta): Greifen Sie auf die Linux (Beta)-Funktion zu, um Linux-Apps auf Ihrem Chromebook auszuführen. Dadurch wird das Software-Ökosystem erweitert und Sie können verschiedene Entwicklungstools und Programmierumgebungen nutzen.
- Eingabeaufforderung: Der Entwicklermodus ermöglicht den Zugriff auf die Chrome OS-Eingabeaufforderung, wo Sie Befehle ausführen, Skripts ausführen und Vorgänge auf Systemebene ausführen können.
- Benutzerdefinierte Firmware: Fortgeschrittene Benutzer können die Standard-Firmware durch benutzerdefinierte Firmware ersetzen und so zusätzliche Fähigkeiten und Funktionen freischalten. Dieser Prozess erfordert umfassende Kenntnisse und Vorsicht, da er erhebliche Auswirkungen auf die Systemstabilität haben kann.
Abschluss
Durch die Aktivierung des Entwicklermodus in Chrome OS haben Benutzer die Möglichkeit, das volle Potenzial ihrer Chromebooks auszuschöpfen. Es gewährt Zugriff auf erweiterte Anpassungsoptionen, Linux-Kompatibilität und erweiterte Kontrolle über das Betriebssystem. Es ist jedoch wichtig, mit Vorsicht vorzugehen und die Auswirkungen der Aktivierung des Entwicklermodus zu verstehen, einschließlich der Löschung lokal gespeicherter Daten und potenzieller Sicherheitsrisiken. Wenn Benutzer diesem umfassenden Leitfaden folgen, können sie sich getrost in die Welt des Entwicklermodus wagen und die enormen Möglichkeiten erkunden, die er bietet.
Überprüfen Sie auch: „Inaktiv“-Status in Discord entschlüsseln: Benutzerinaktivität verstehen
Folgen Sie uns oder markieren Sie uns für mehr Geschäft Technologie Unterhaltungsnachrichten Promi-Bio-Kasseneinnahmenbericht, Promi-Trailer und Werbeaktionen
Categories: Biography
Source: javiko.edu.vn